Setting Mikrotik
1.Pertama buka winbox, login dengan cara scan MAC Address.
Kemudian klik pada MAC Address, jika sudah klik connect.
2.Kemudian akan muncul GUI Mikrotik.
3.Selanjutnya kita akan konfigurasi IP Address, dengan cara klik IP kemudian klik Addressnya.
4.Untuk membuat IP Address yang baru klik tombol (+) lalu isikan IP Addressnya. Lalu pilih interface "ethernet1-gateway, klik apply lalu OK
5.Langkah selanjutnya yaitu konfigurasi DNS, lalu isikan nama domain servernya. Jika sudah diisikan klik apply lalu OK.
6.Selanjutnya setting Firewall. Klik IP kemudian klik Firewall pilih NAT kemudian "Remove" semua isi IP Addressnya yang ada di NAT.
7.Langkah selanjutnya setting NAT Rule dengan cara klik add (+) kemudian pilih bagian Output Interface ether1-gateway.
selanjutnya Tab ke bagian Action lalu pilih Masquerade, klik OK.
8.Selanjutnya setting Routes, caranya klik IP lalu pilih Routes.
Kemudian pada route kita klik add (+), lalu pada gateway kita Add new value lalu isikan alamat gateway.
9.Selanjutnya kita masuk ke mikrotik. Caranya cari new terminal kemudian kita test dengan mengetik ping google.com, jika berhasil maka router sudah connect internet.
10.Kemudian kita setting address agar komputer bisa connect dengan internet.
Caranya pilih menu IP pilih Addresses lalu buat alamat baru Add (+).
11.Jika sudah pada Interface kita pilih ether2 lalu pada network kita kasih alamat ip.
12.Jika sudah selesai, kita setting alamat ip, gateway dan DNS pada computer di Local Area Connection.
13.Kemudian jika sudah, masuk di CMD untuk melakukan ping google.com jika replay komputer sudah connect dengan internet.
Jumat, 26 Juli 2019
Langganan:
Posting Komentar (Atom)
Pembahasan soal dan jawaban UN 2017
Latihan Soal Ujian Nasional (UN) Teori Kejuruan TKJ SMK 2017 . 1. Alat yang berfungsi untuk menghubungkan 2 jaringan dengan segmen yang...

-
Fungsi Alat kerja Fiber Optik 1. Fusion Splicer Fusion splicer atau sering dikenal sebagai alat untuk menyambungkan serat optik ...
-
3.13 Menganalisis permasalahan Proxy Server A.) PROXY SERVER 1.Pengertian Proxy server Proxy dapat dipahami sebagai pihak ke...
-
ALAT KERJA , PENYAMBUNGAN KABEL FIBER OPTIK DAN PENGGUNAAN FUCION SPLICER ...
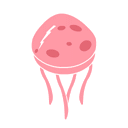



Tidak ada komentar:
Posting Komentar